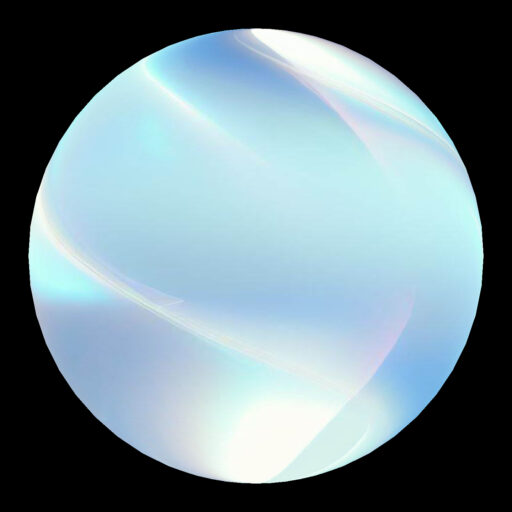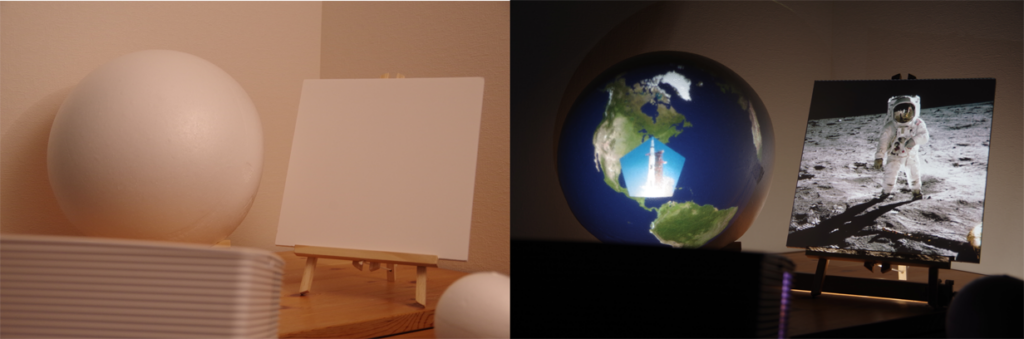
図1 この記事で作成する投影設定
“Q – Universal Presentation” のプレゼンテーションファイルと投影環境は独立しているため、さまざまな環境に対応してプレゼンテーションを行うことができます。投影には、ディスプレイモニタ、プロジェクタ、その他の映像装置を利用できます。
ここで使用しているのは、直径40cmの発泡スチロール半球と、A3のスチレンボードから正方形を切り出した板と、プロジェクタ1台です。
まず、左端、上から2番目の投影設定ボタンを押します。
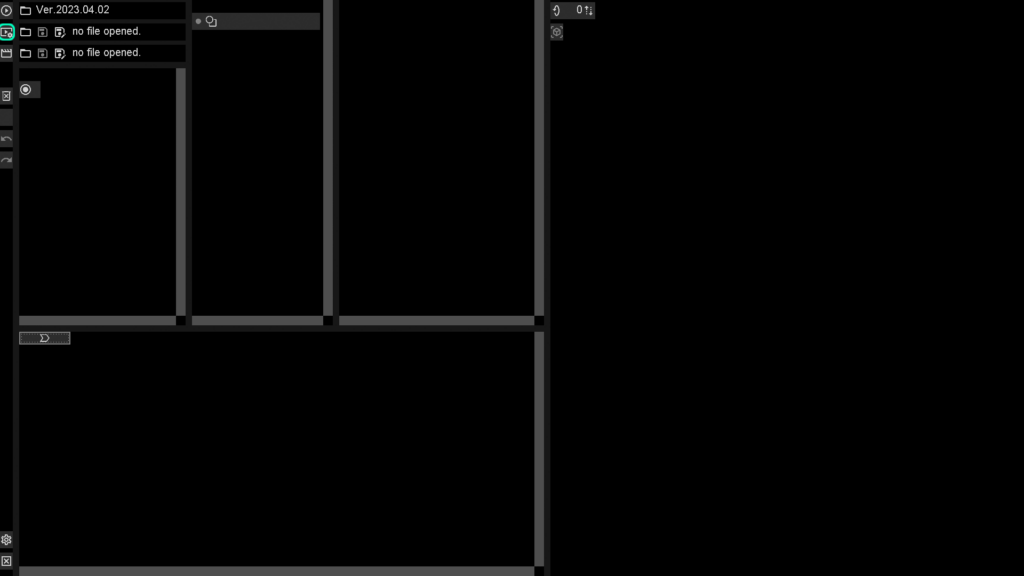
図2 投影設定画面への変更
何も投影ファイルを読み込んでいない場合は、デフォルトの環境が適用されています。
投影設定画面のうち、Aの領域は、スクリーンのリストが示されます。
Bの領域は、映像機器上のスクリーン配置がプレビュー表示されます。
Cの領域は、スクリーンや映像機器の詳細設定が示されます。
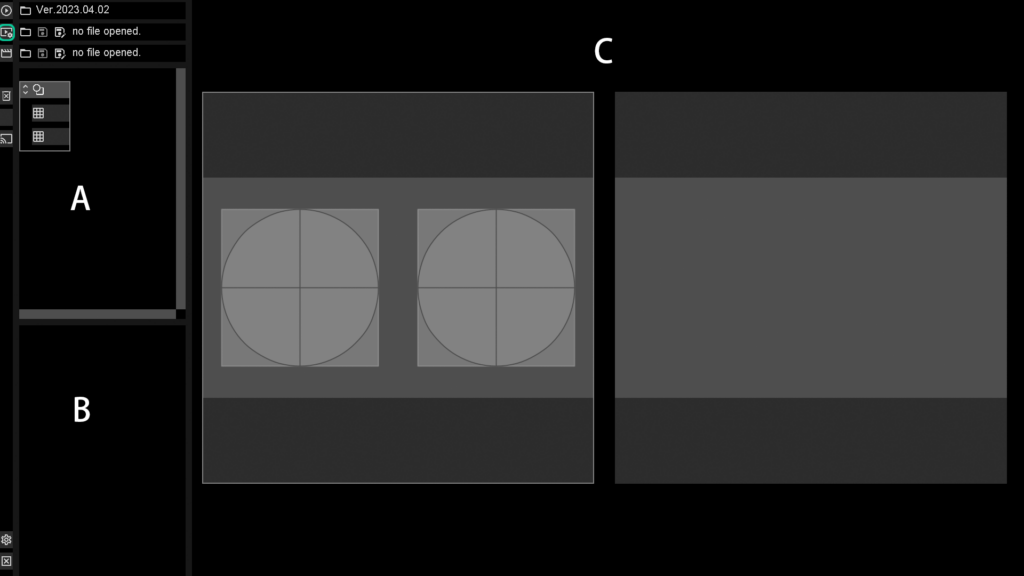
図3 投影設定画面
現在、スクリーンは3種類あります。
(1)ディスプレイモニタ用平面スクリーン(プロジェクターの台形補正を利用して平面に投影する場合にも用います)
(2)プロジェクタ用平面スクリーン(自由に配置した平面に投影する場合に用いる)
(3)プロジェクタ用球面スクリーン
どのスクリーンにも、球面と平面のコンテンツの双方が投影可能です。
投影設定のスクリーンのリストと、番組設定のコンテンツのリストは対応しています。
一番上のスクリーンに一番上のコンテンツ、二番目のスクリーンに二番目のコンテンツと、順に対応して投影されます。
この記事では、1台の映像機器(プロジェクタ)に、(2)のスクリーンを1つと(3)のスクリーンを2つ配置していきます。使用するのは(2)、(3)のスクリーンです。(1)については”Q Quick Start – 投影設定(ディスプレイモニタ)”でご紹介します。
2台までの映像機器に対応しています(3台以上の映像機器への対応はオプションとして開発中)。
使用する映像機器は、Windowsの「ディスプレイの設定」で、「1」と「2」に設定してください。プレビューの左側が「1」、右側が「2」に対応しています。映像機器が1台だけの環境で使用する場合は、左側のプレビューにスクリーンを設定してください。
投影に使用する映像機器が接続されていなくても設定はできますが、(2)と(3)のスクリーンを使用する場合は、最終的にプロジェクタで投影しながらスクリーンの位置調整が必要です。
左側の映像機器をクリックすると、Cの領域に、映像機器の縦横比の設定が表示されます。使用する映像機器と縦横比が同じになるように設定してください。
*16:9を、1920:1080と設定しても、比が同じなので問題ありません
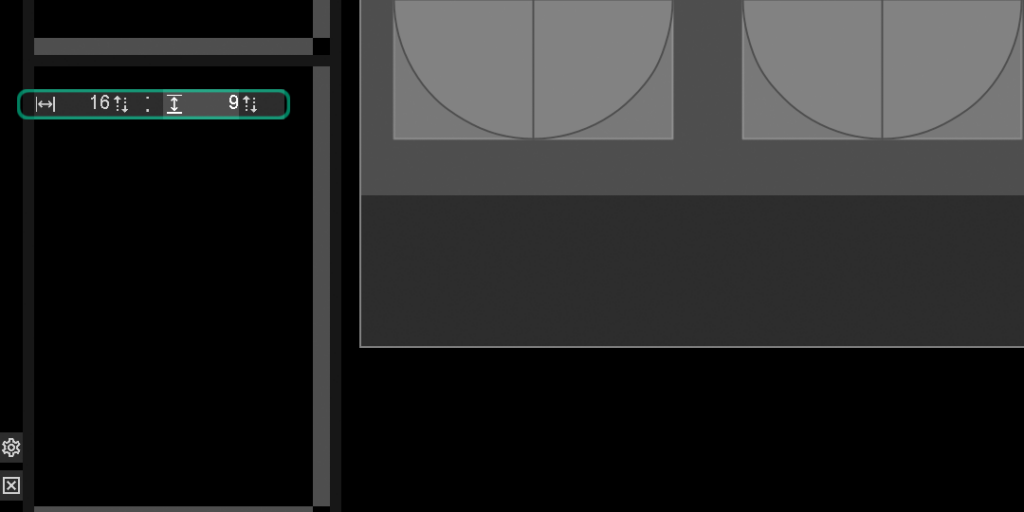
図4 縦横比
デフォルトでは「1」の映像機器に2つのスクリーンが設定されているので、左端の削除のアイコンをクリックして、すべてのスクリーンを削除します。
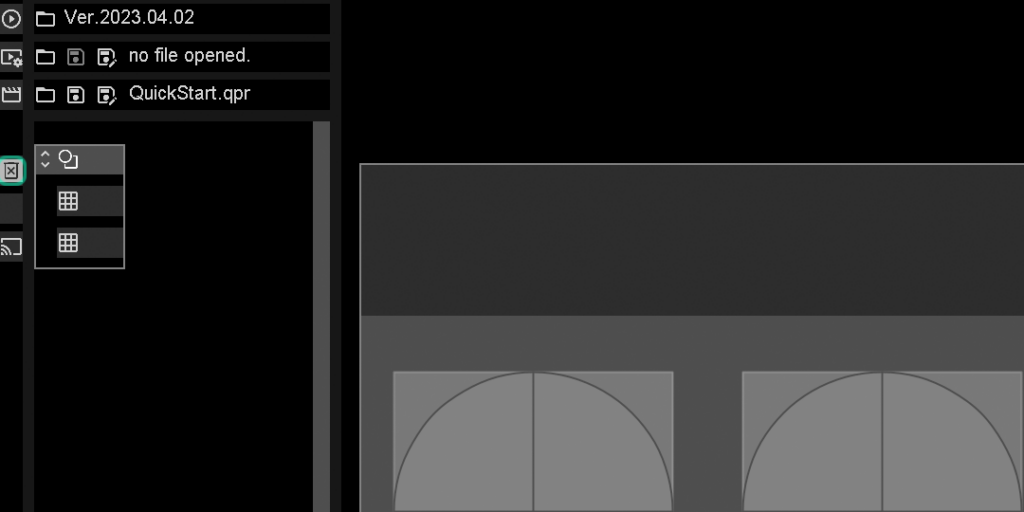
図5 既定のスクリーンの削除
次に、映像機器「1」に(2)のスクリーンをひとつ追加します。
プレビュー上の映像機器「1」が選択された状態で、リストの「スクリーンセット」を右クリックして、平面のアイコンを左クリックします。
映像機器「2」の中央に、スクリーンが追加されます。これは(1)のスクリーンにあたります。設定のディスプレイマークをクリックすると、(2)のスクリーンになります。
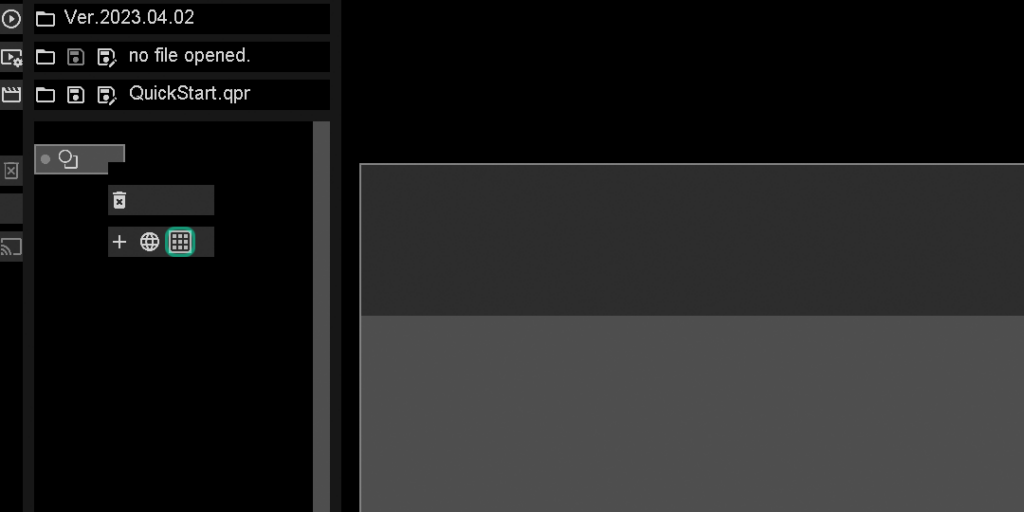
図6 平面スクリーンの追加
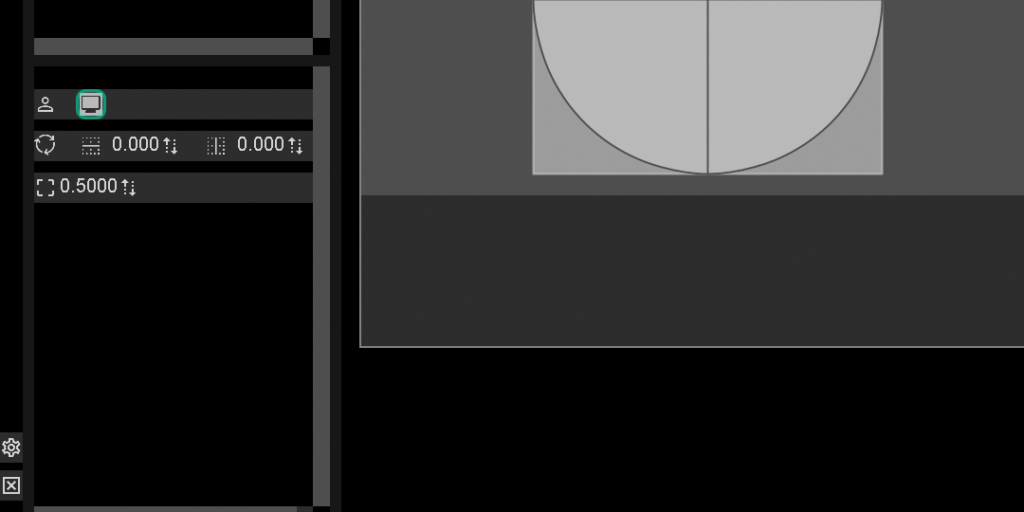
図7 プロジェクタ用平面スクリーンへの変更
プレビュー上でスクリーンをドラッグして、位置を移動します。また、プレビュー上でマウスホイールを回転させて、大きさを調整します。Ctrlキーを押しながら操作すると、微調整できます。
ここではおおまかに設定すれば大丈夫です。細かい調整はプロジェクタを使用しながら行います。
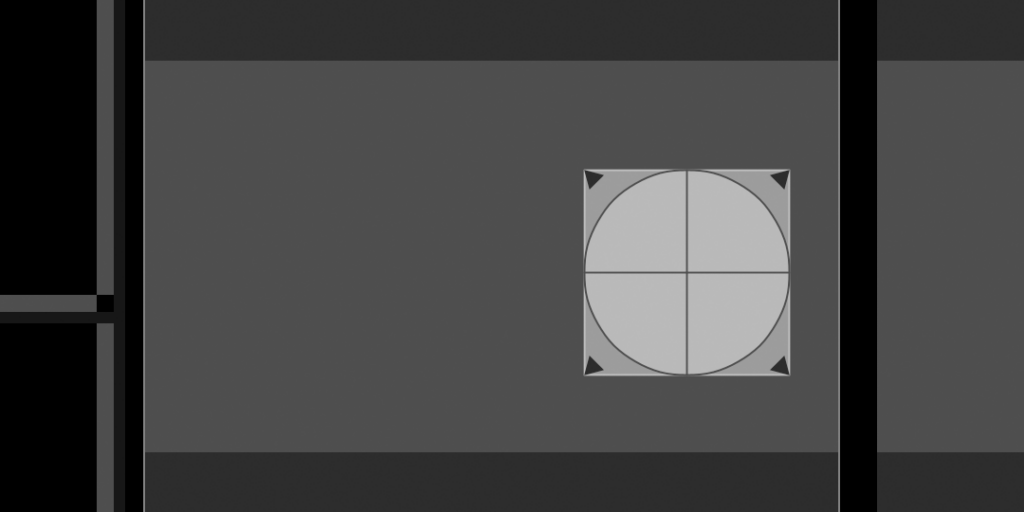
図8 大きさと位置の調整
リストのスクリーンセットを右クリックして、球面のアイコンを左クリックします。
追加されるのは(3)のスクリーンです。(2)のスクリーン同様、位置と大きさを調整します。
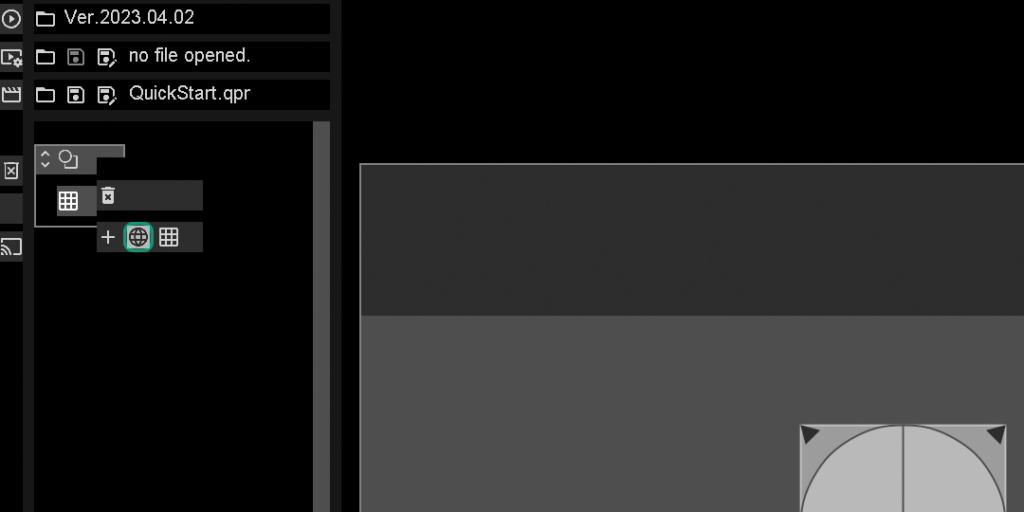
図9 プロジェクタ用球面スクリーンの追加
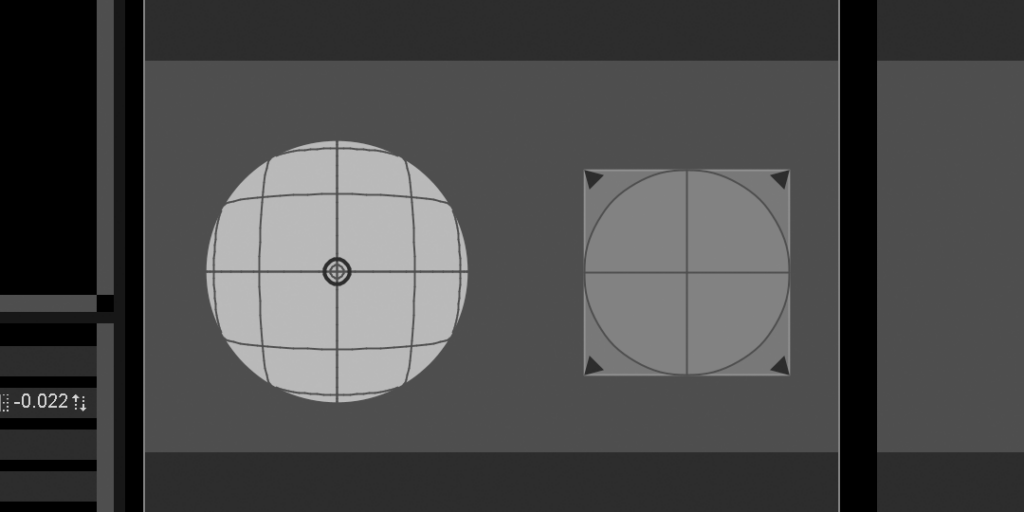
図10 球面スクリーンの位置調整
いま、リスト上で、球面が上に、平面が下にあります。Q Quick Start -番組制作-で作ったプレゼンテーションを再生したいのですが、このプレゼンテーションでは宇宙飛行士の写真が上に、地球が下にあります。このままプレゼンテーションを投影すると、球面のスクリーンに宇宙飛行士の写真が、平面のスクリーンに地球が映し出されます。
地球を球面スクリーンに映すために、リストをマウスで並べ替えて、平面スクリーンが上に、球面スクリーンが下にくるようにします。
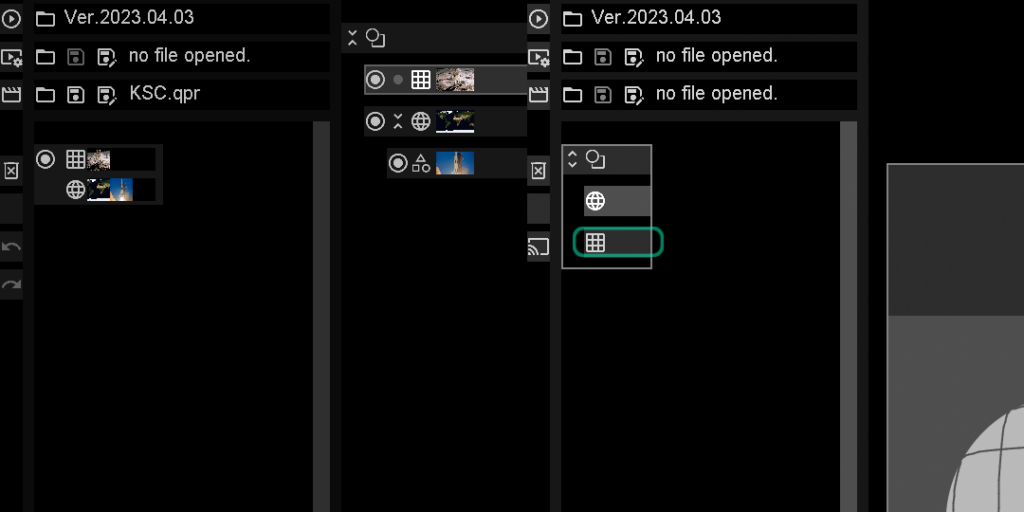
図11 並べ替える前のリスト(左:プレゼンテーション 右:スクリーン)
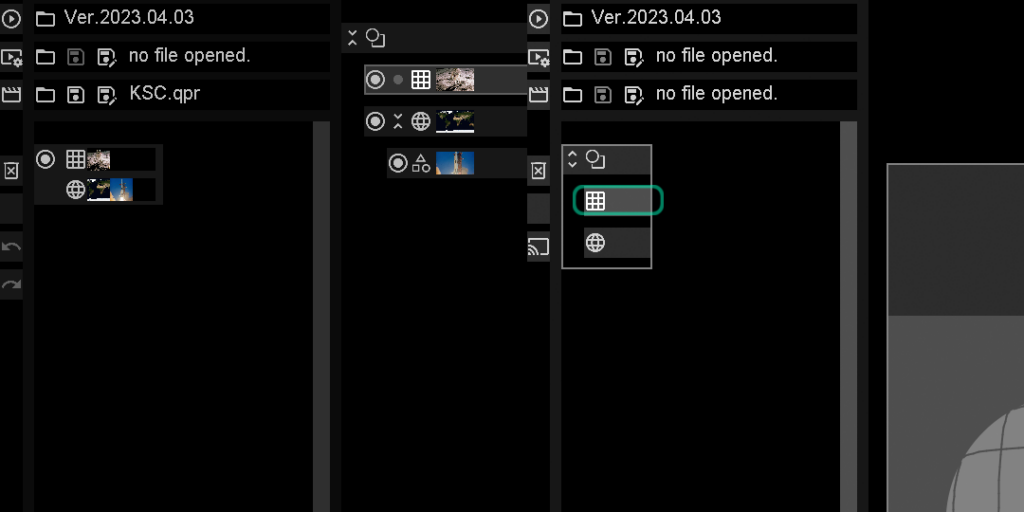
図12 並べ替え後のリスト(左:プレゼンテーション 右:スクリーン)
ここからはプロジェクタを接続して調整します。
プロジェクタを接続して起動したら、左端のキャストのアイコンを左クリックすると、プロジェクタの映像にプレビューが表示されます。
*プロジェクタは時間が経って温まると、投影サイズやピントが変わります。精密に調整する場合は、プロジェクタを起動後、温まるまで待ってから調整してください。
*プロジェクタの台形補正が自動になっていると、調整した位置からずれることがあります。オフにするか、手動にしておくことを推奨します。

図13 プロジェクタでのプレビュー
(2)の平面スクリーンを調整します。
まず、プレビュー上のドラッグとマウスホイールで、実際に投影したい領域にプレビューが収まるように(小さめに)調整します。
次に、プレビュー四隅の▲マークをマウスでドラッグして、投影したい領域の四隅と一致させます。Ctrlキーを押しながら操作すると、微調整できます。

図14 平面スクリーンの位置と大きさの調整
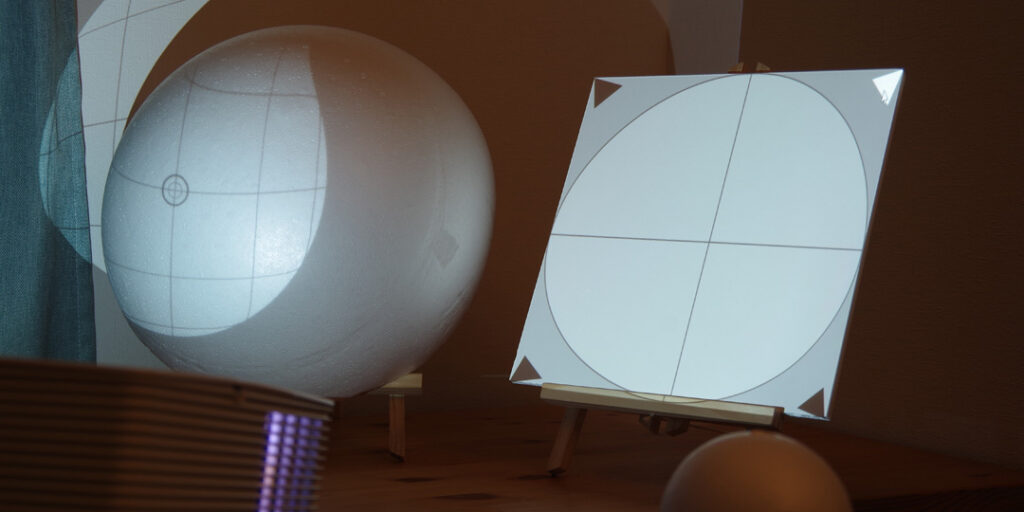
図15 平面スクリーンの四隅の調整
(3)の球面スクリーンを調整します。
プレビュー上のドラッグとマウスホイールで、実際に投影したい領域とプレビューが一致するように調整します。Ctrlキーを押しながら操作すると、微調整できます。
次に、Shiftキーを押しながらマウスホイールを回転させて、投影されている水平垂直の線が、平行に見えるように調整します。Ctrlキーを押しながら操作すると、微調整できます。

図16 位置と大きさの調整
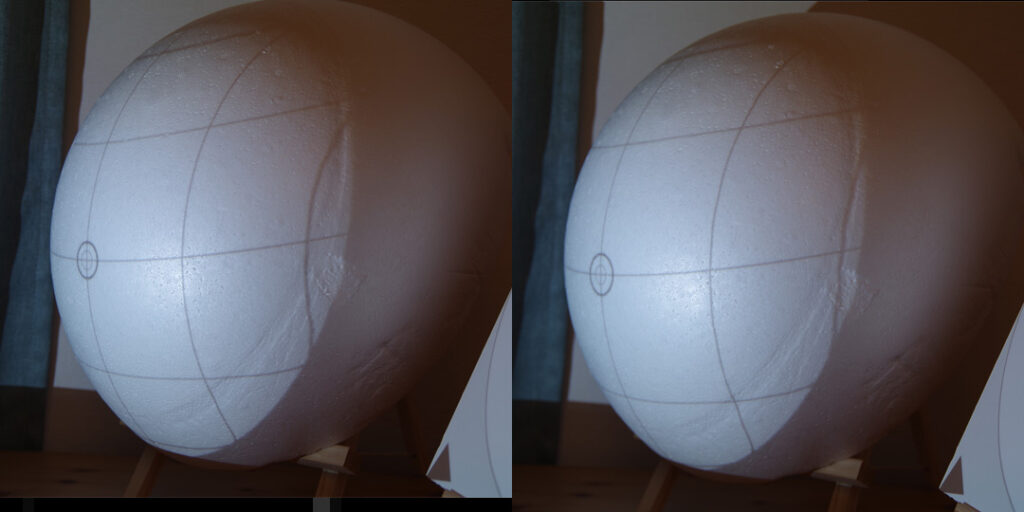
図17 線の平行の調整(左:調整前 右:調整後)
Escキーを押すと、プロジェクタへのプレビューが終了します。
画面左上の「名前を付けて保存」から投影設定を保存してください。
“Q Quick Start – プレゼンテーション制作”で作ったプレゼンテーションを読み込んで再生すると、記事冒頭の図1のようになります。