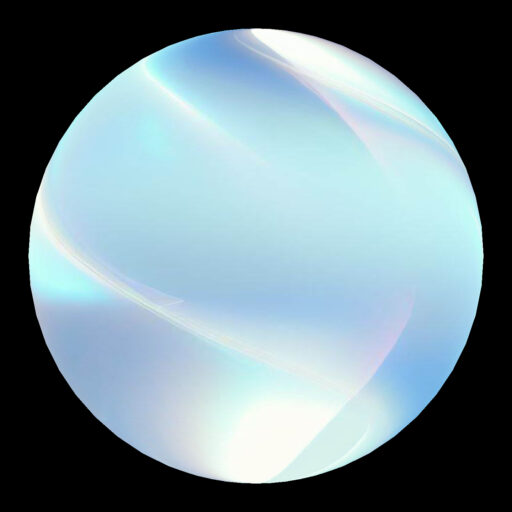図1 この記事で作成する投影設定
“Q – Universal Presentation” のプレゼンテーションファイルと投影環境は独立しているため、さまざまな環境に対応してプレゼンテーションを行うことができます。投影には、ディスプレイモニタ、プロジェクタ、その他の映像装置を利用できます。
まず、左端、上から2番目の投影設定ボタンを押します。
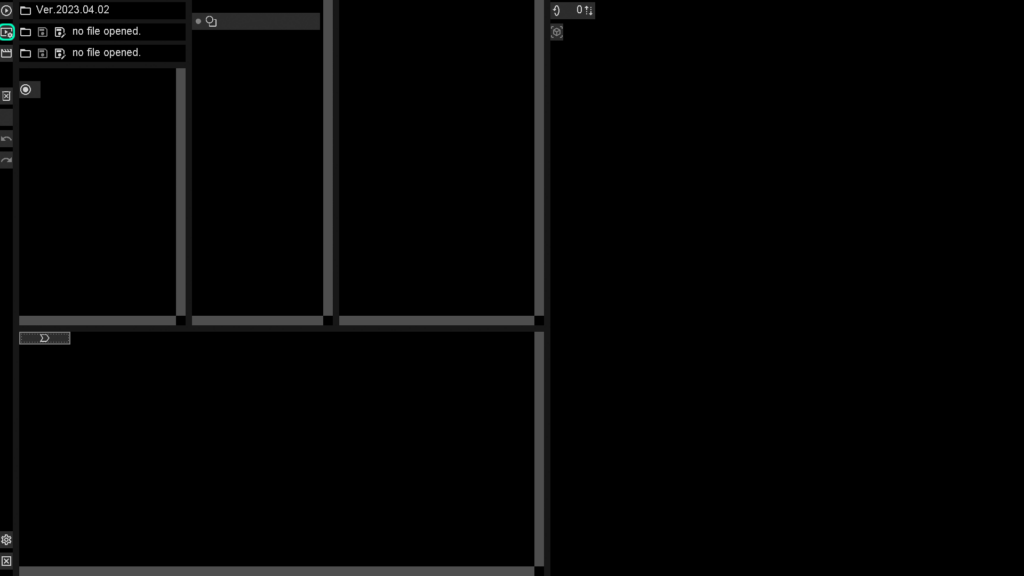
図2 投影設定画面への変更
何も投影ファイルを読み込んでいない場合は、デフォルトの環境が適用されています。
投影設定画面のうち、Aの領域は、スクリーンのリストが示されます。
Bの領域は、映像機器上のスクリーン配置がプレビュー表示されます。
Cの領域は、スクリーンや映像機器の詳細設定が示されます。
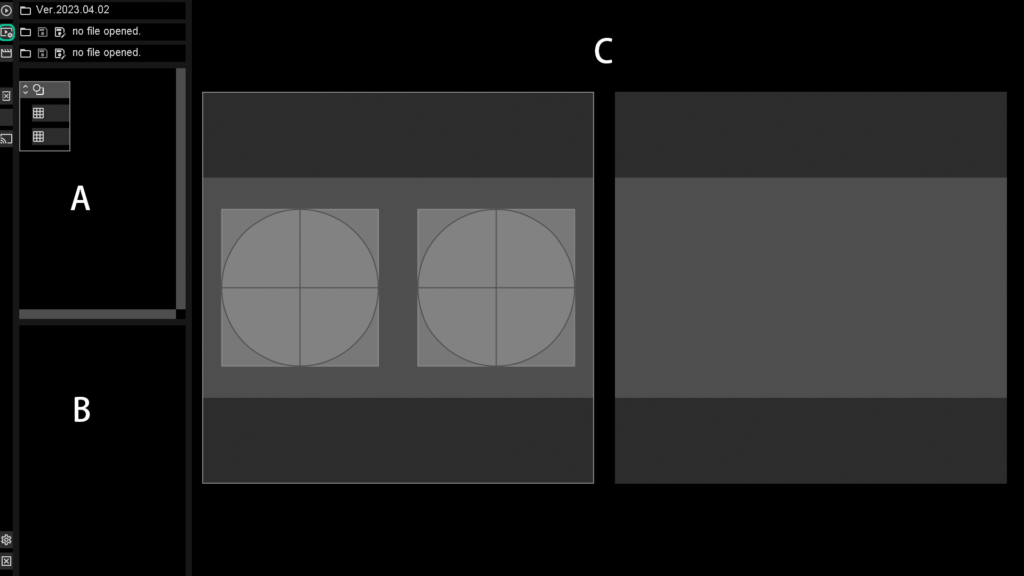
図3 投影設定画面
現在、スクリーンは3種類あります。
(1)ディスプレイモニタ用平面スクリーン(プロジェクターの台形補正を利用して平面に投影する場合にも用います)
(2)プロジェクタ用平面スクリーン(自由に配置した平面に投影する場合に用いる)
(3)プロジェクタ用球面スクリーン
どのスクリーンにも、球面と平面のコンテンツの双方が投影可能です。
投影設定のスクリーンのリストと、番組設定のコンテンツのリストは対応しています。
一番上のスクリーンに一番上のコンテンツ、二番目のスクリーンに二番目のコンテンツと、順に対応して投影されます。
この記事では、2台の映像機器(ディスプレイモニタ)に、それぞれ1つのコンテンツを投影する設定を作っていきます。使用するのは(1)のスクリーンです。(2)、(3)については”Q Quick Start -投影設定(プロジェクタ)”でご紹介します。
2台までの映像機器に対応しています(3台以上の映像機器への対応はオプションとして開発中)。
使用する映像機器は、Windowsの「ディスプレイの設定」で、「1」か「2」に設定してください。プレビューの左側が「1」、右側が「2」に対応しています。映像機器が1台だけの環境で使用する場合は、左側のプレビューにスクリーンを設定してください。
(1)のスクリーンを設定する場合、投影に使用する映像機器が接続されていなくても設定できます。
左側の映像機器をクリックすると、Cの領域に、映像機器の縦横比の設定が表示されます。使用する映像機器と縦横比が同じになるように設定してください。
*16:9を、1920:1080と設定しても、比が同じなので問題ありません
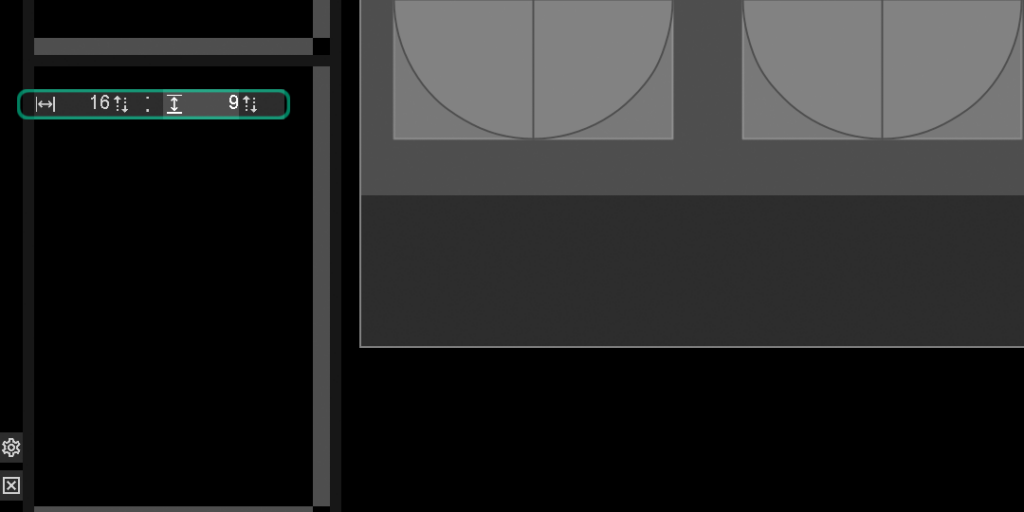
図4 縦横比
デフォルトでは「1」の映像機器に2つのスクリーンが設定されているので、ひとつを削除します。リストから1つのスクリーンを右クリックして、削除のアイコンをクリックします。
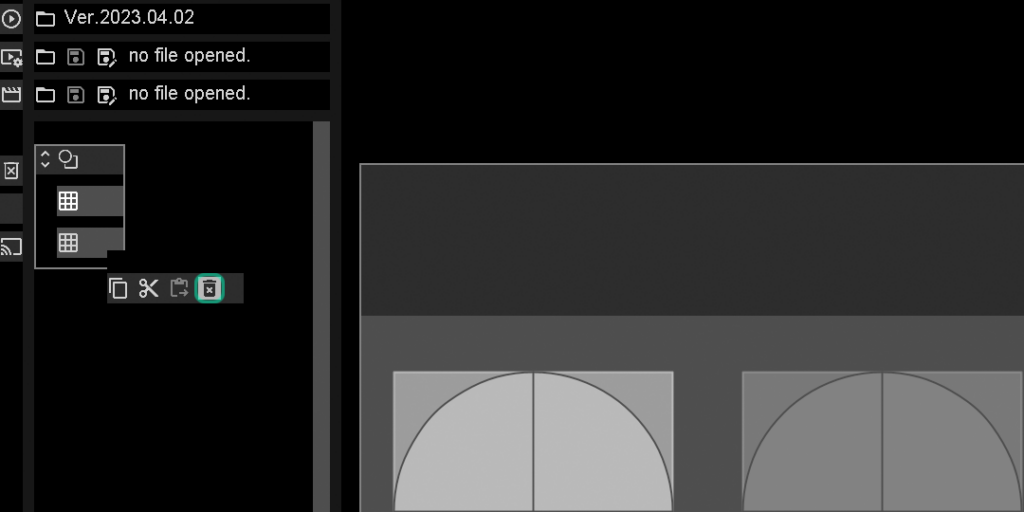
図5 スクリーンの削除
位置は映像機器の中央が(0,0)、大きさは映像機器の幅か高さの大きいほうを1とする相対値です。
数字を調整して、スクリーンの位置を映像機器の中央に、大きさを0.5に設定します。数字の上でマウスのホイールを回転させると数字を変更できます。数字の右のアイコンの上で回転させると微調整できます。
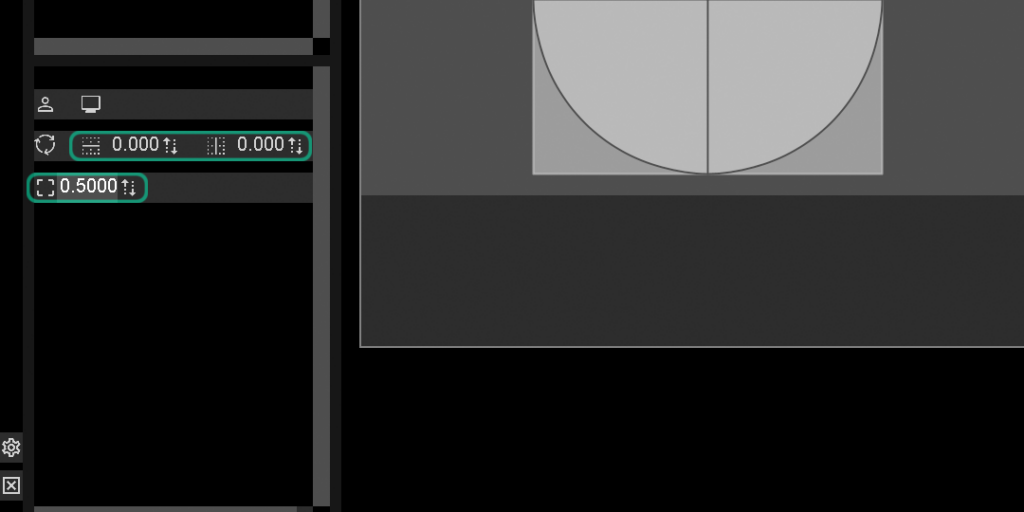
図6 位置と大きさの調整
次に、映像機器「2」に(1)のスクリーンをひとつ追加します。
まず、プレビュー上の映像機器「1」をクリックして選択します。
次に、「スクリーンセット」を右クリックして、平面のアイコンを左クリックします。
映像機器「2」の中央に、大きさ0.5のスクリーンが追加されました。
以上で投影設定は完了です。画面左上の「名前を付けて保存」から投影設定を保存してください。
“Q Quick Start -プレゼンテーション制作”で作成したプレゼンテーションファイルを読み込み、再生ボタンを押すと、記事冒頭の画像(図1)のように、2つのディスプレイモニターにコンテンツがひとつずつ表示されます。
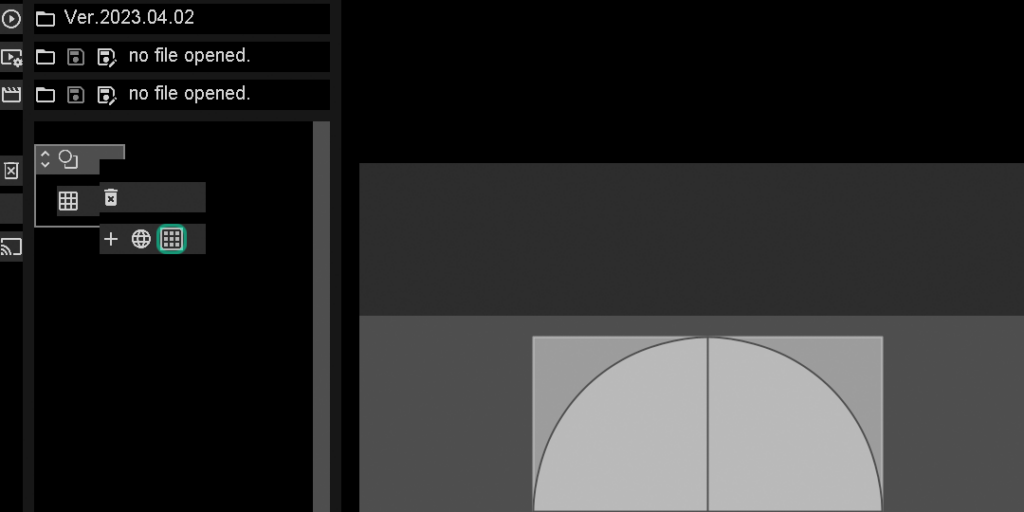
図7 スクリーンの追加
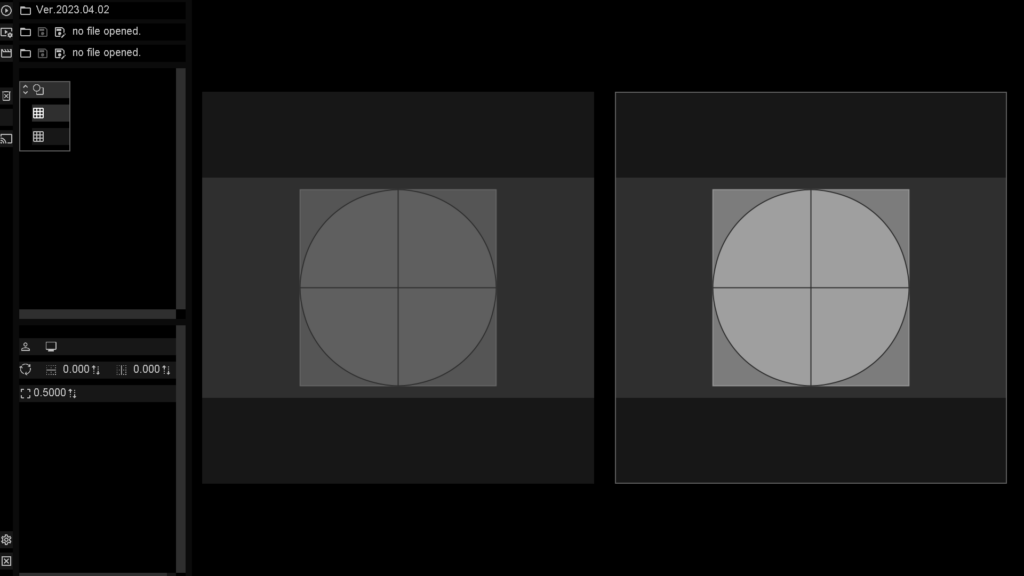
図8 スクリーン設定の完了