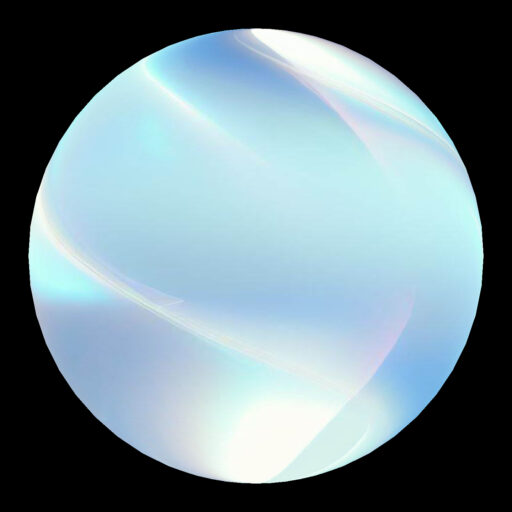このページでは、 “Q – Universal Presentation” を用いてプレゼンテーションを制作する操作について、簡単な例を用いて説明します。
記事中のスクリーンショットは最新バージョンと異なる場合があります。
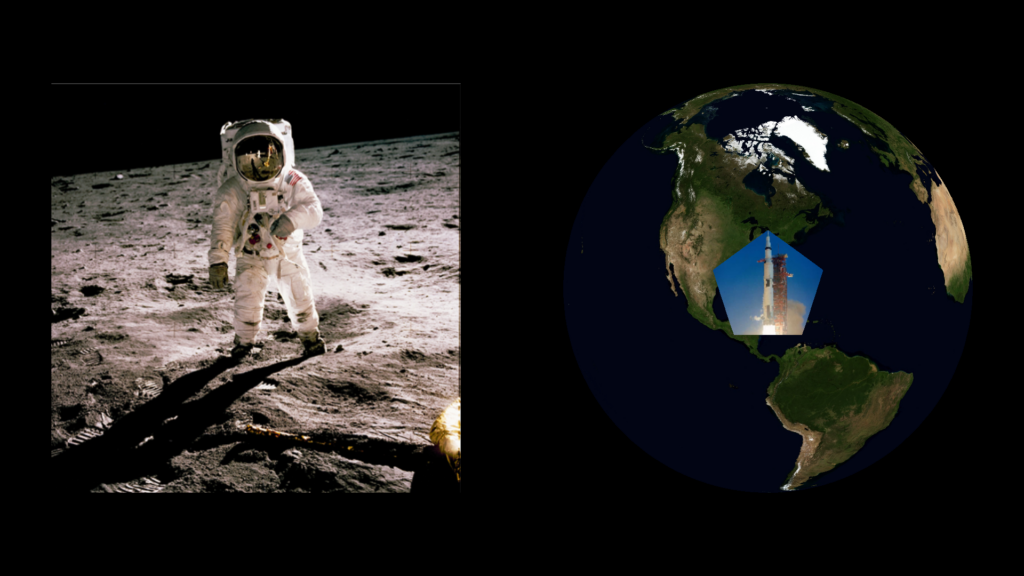
図1 今回作成するプレゼンテーション
Q を起動すると、使用許諾への合意画面の次は、画像2のようになります。
Aの領域には、「シーン」のリストが表示されます。
1つのシーンでも十分にメッセージを届けられますし、複数のシーンでプレゼンテーションを構成することもできます。
Bの領域には、シーンに配置した「コンテンツ」のリストが表示されます。
コンテンツには、球や平面の画像などを配置することができます。
コンテンツのルートは「コンテンツ・セット」です。投影時には1つの「スクリーン・セット」に対してコンテンツ・セット1つ、「スクリーン」1つに対してコンテンツ1つが割り当てられます。
Cの領域には、シーン、コンテンツ、アニメーションなどの「オブジェクト」の設定が表示されます。設定を変更することで、シーンを魅力的に仕上げていくことができます。
Dの領域には、「アニメーション」のリストが表示されます。
コンテンツに対して、時系列にアニメーションを設定できます。
Eの領域には、選んだコンテンツまたはコンテンツ・セットの全体像がプレビューされます。
画面左端のサイドメニューは、上から「再生」「投影設定」「プレゼンテーション作成」、下から「アプリケーション終了」「編集環境設定(現在は使用許諾および利用規約と、依存関係のライセンスの表示のみ)」です。
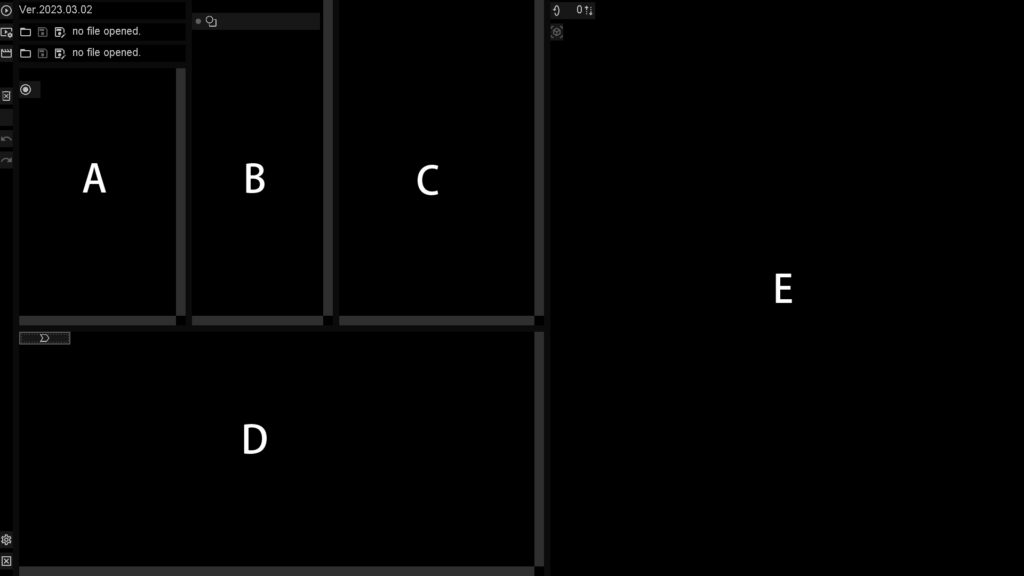
画像2 画面領域
今回は、NASAのケネディ宇宙センター(以下、KSC)から打ち上げられたアポロ11号が月面に着陸したことを紹介するプレゼンテーションを作成していきます。地球上のKSCの位置を示し、月と、月面の宇宙飛行士の画像を表示します。
*記事中のNASAの各画像をご使用の際は、ご自身で用途に応じた使用許諾をご確認ください
画像3のように、コンテンツ・セットを右クリックすると、コピー、カット、削除のアイコンの下に、球と平面を表すアイコンが出てきます。球のアイコンをクリックすると、球が追加されます。
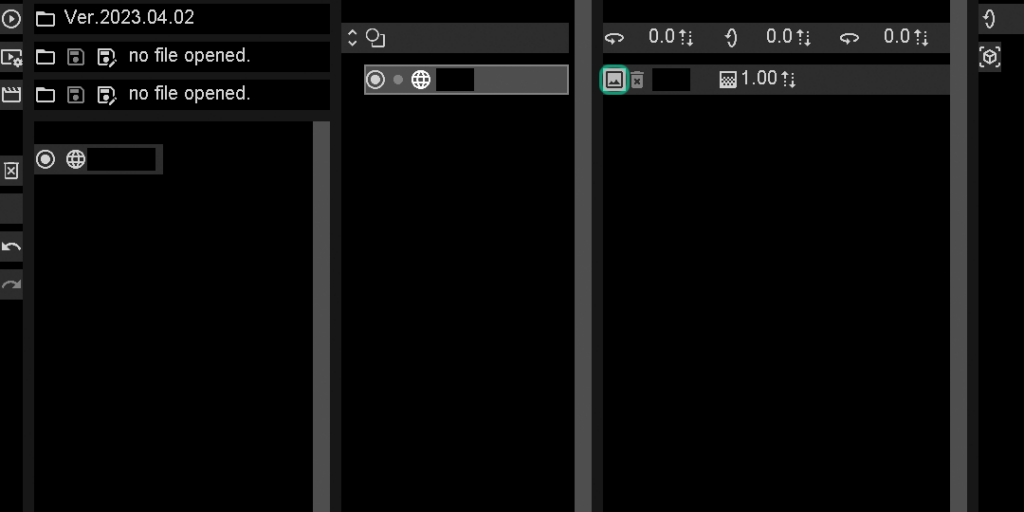
画像3 最初のコンテンツの追加
画像4のように、追加された球の設定画面が出てきます。上から2段目、一番左側の画像のアイコンをクリックすると、ファイルチューザーが出てくるので、球面にする画像を選択します。
画像は正距円筒図法(エクイレクタンギュラー)形式のものを使用することができます。
今回は、NASAが公開している、「Blue Marble Next Generation」から、「August 2004」を使わせていただきます。
!Qが扱える画像ファイルは、ファイルサイズ1MByte未満です!
画像5のように、プレビューが表示されます。このプレビューはマウスのドラッグで回転させることができます。
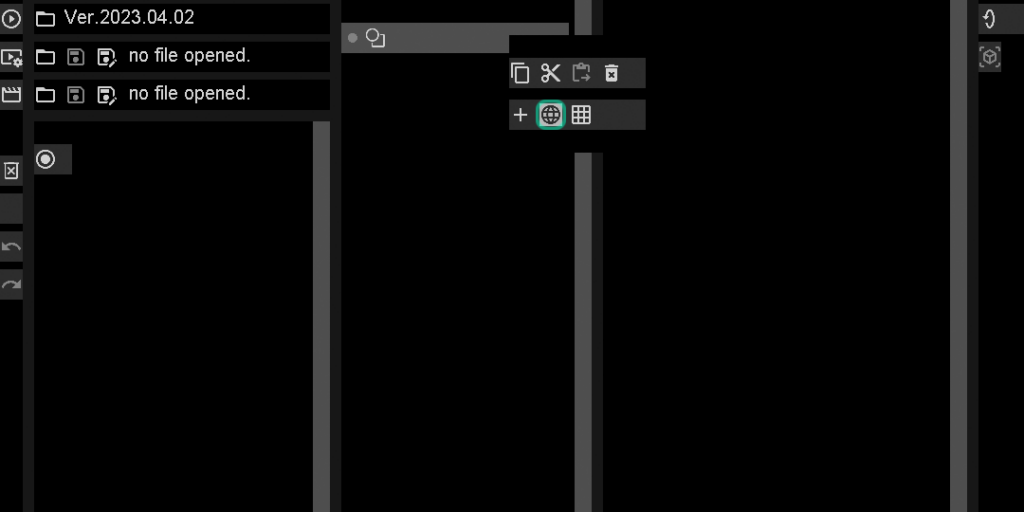
画像4 球の設定
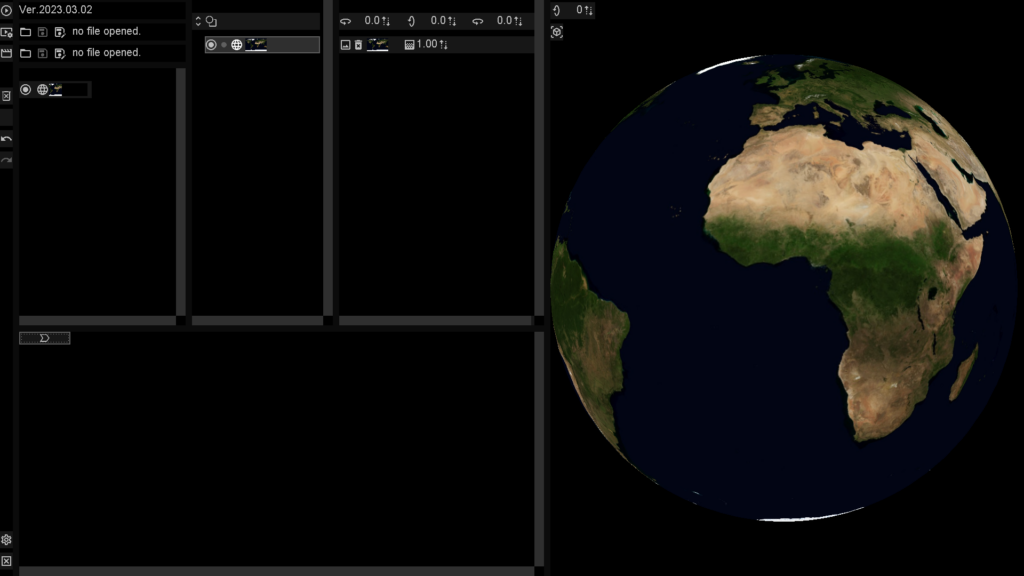
画像5 プレビュー
この球面の、KSCがある位置に、打ち上げられるアポロ11号の画像を載せたいと思います。
コンテンツのリストにある球面を右クリックして、画像の拡大縮小や切り抜きができ「シェイプ」を追加します。これに、NASAの記事からアポロ11号打ち上げの画像を使用させていただきます。
初期では正五角形の切り抜きになっています。設定領域の画像上でマウスホイールを回すと画像の大きさが調整できます。画像上でドラッグすると画像の位置が調整できます。
Wikipediaによると、KSCの位置は北緯28度31分 西経80度39分です。初期では度での入力となっていますので、一番左のアイコンを1回クリックして、度分での入力にします。数字の上と右側の微調整のアイコンの上でマウスのホイールを回して、緯度と経度を調整すると、指定した位置にシェイプが移動します。
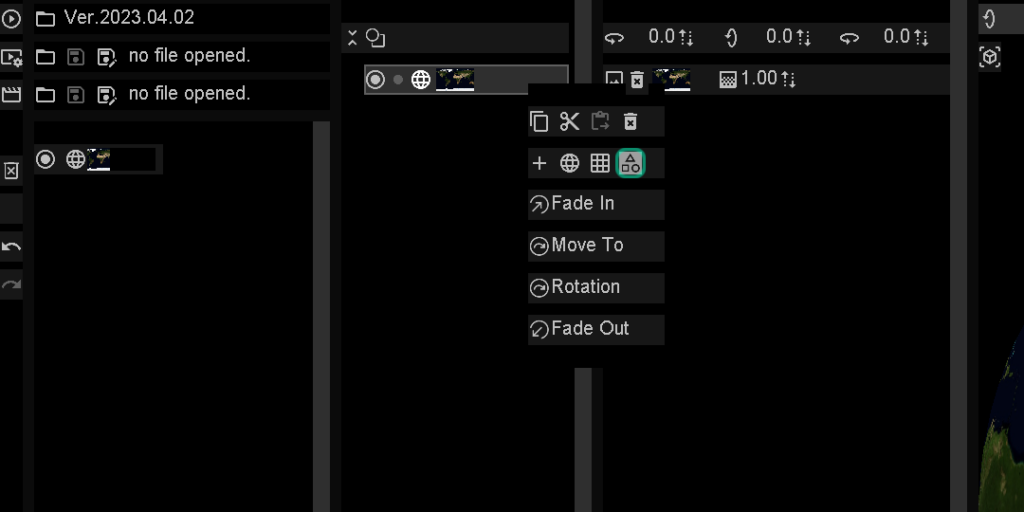
図6 シェイプの追加
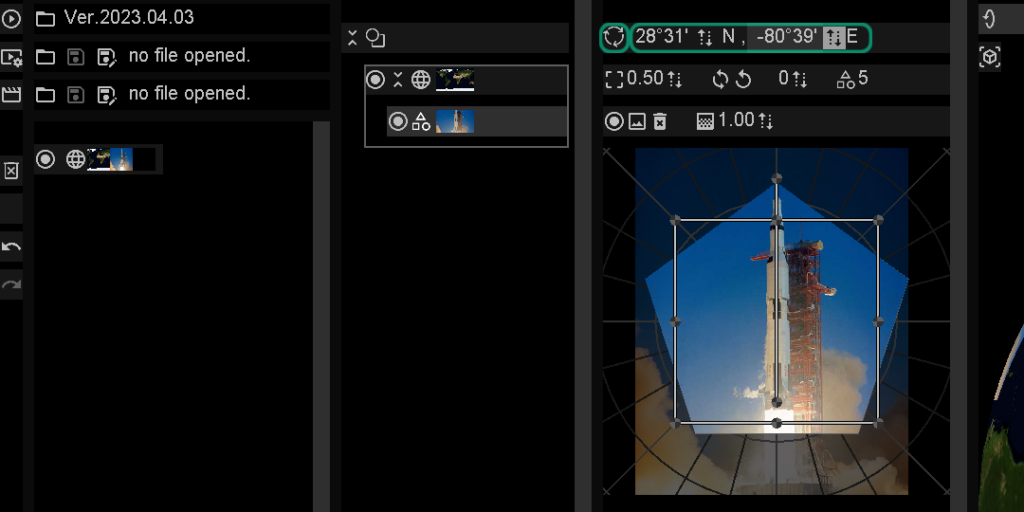
図7 シェイプの位置調整
次に、平面スクリーンに映すコンテンツを作っていきます。コンテンツ・セットを右クリックして、平面のアイコンをクリックすると、図5のように平面が追加されます。平面に設定する画像は、NASAのgalleryから、アームストロング船長が月面でオルドリン飛行士を撮影した写真を使用させていただきます。
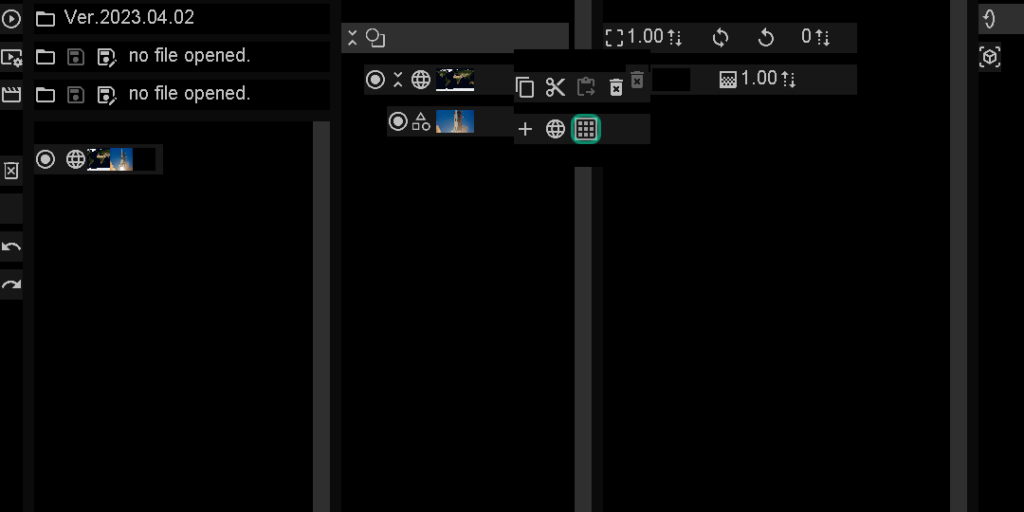
画像8 平面の追加
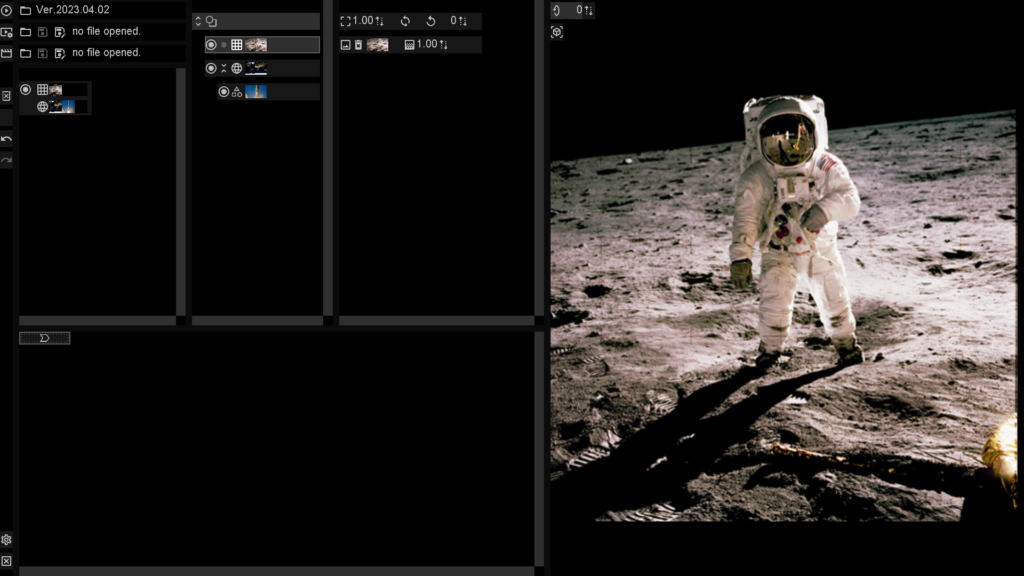
画像9 平面への画像設定
次に、球面スクリーンに映す月のコンテンツを作ります。コンテンツ・セットを右クリックして球面を追加し、月面の画像を設定します。月面の画像は、NASA’s Scientific Visualization Studioのものを使用させていただいています。
次にアニメーションを設定していきます。ここでは、次のようなアニメーションを作りたいと思います。
1.地球儀をKSCの位置が正面に来るように回転させる
2.アポロ11号打ち上げの画像がフェードインし、マウスがクリックされるまで待つ
3.月と月面での写真がフェードインし、マウスがクリックされるまで待つ
4.アプロ11号打ち上げの画像と月面での写真がフェードアウトする
アニメーションの領域は、画像10のようになっています。アニメーションは4段階なので、ルートのアニメーションオブジェクトを右クリックして「ピリオド」を4つ追加します。画像11のようになります。新しく追加したピリオドのうち、一番左をクリックしてアクティブにしておきます。
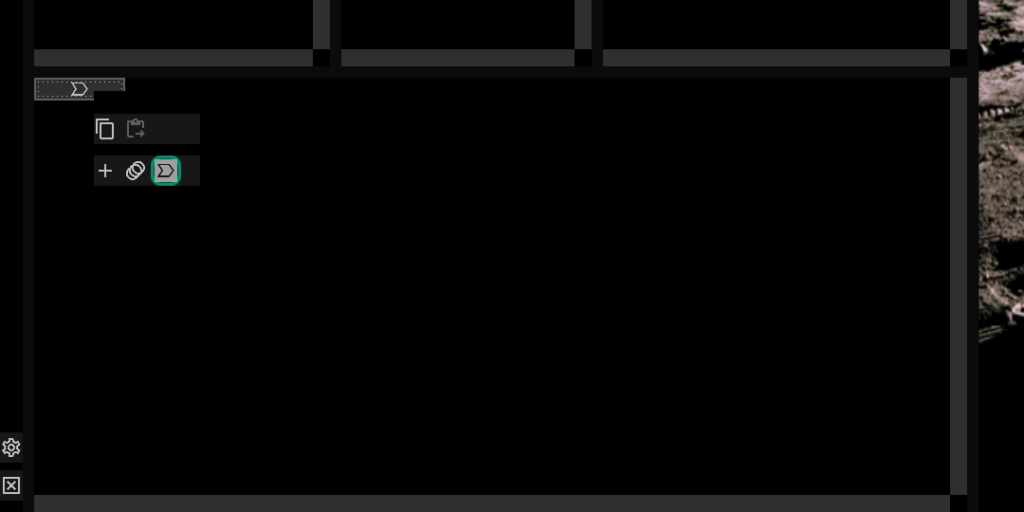
画像10 アニメーション領域
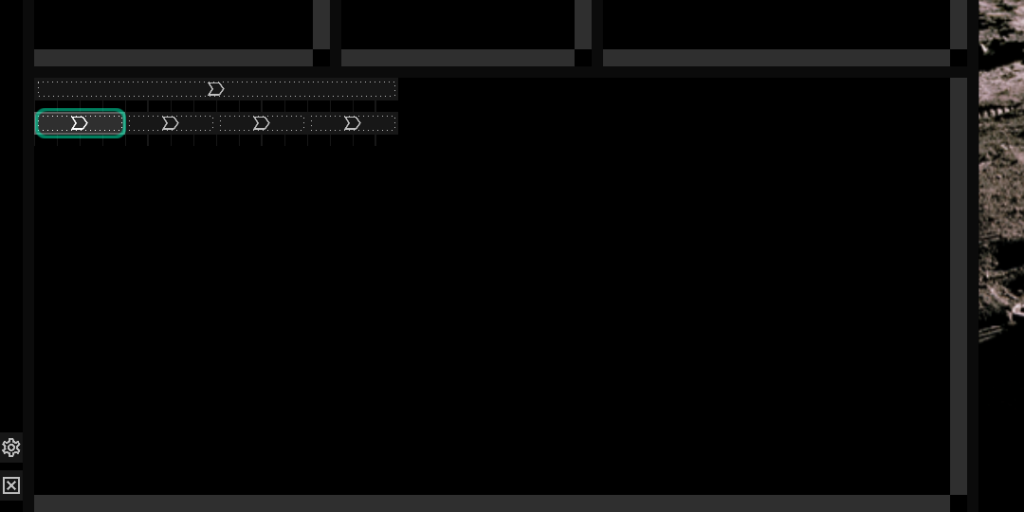
画像11 ピリオドの追加
画像12のように、地球のコンテンツを右クリックして、「Move To」をクリックします。画像13のように、アクティブなピリオドに、Move Toのアニメーションが追加されました。また、設定画面はMove Toのアニメーションを設定できるようになっています。
設定領域下から2番目が、目標とする座標を入力する場所です。KSCの位置(北緯28度31分 西経80度39分)に設定します。初期では度での入力となっていますので、左から二番目のアイコンを1回クリックして、度分での入力にします。
設定領域一番下の時間は、一回転あたりの時間で、Move Toのアニメーションの実行時間とは異なることに注意してください。
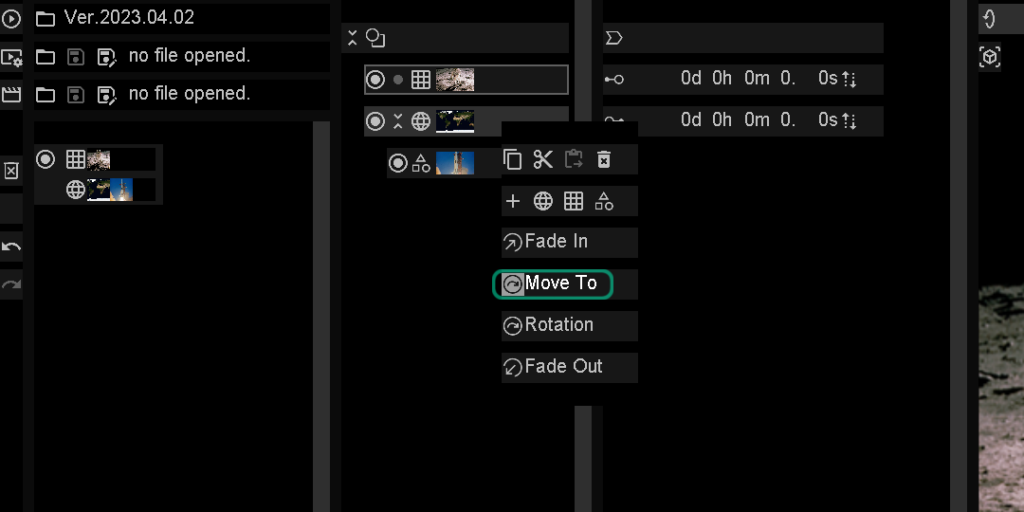
画像12 アニメーションの追加
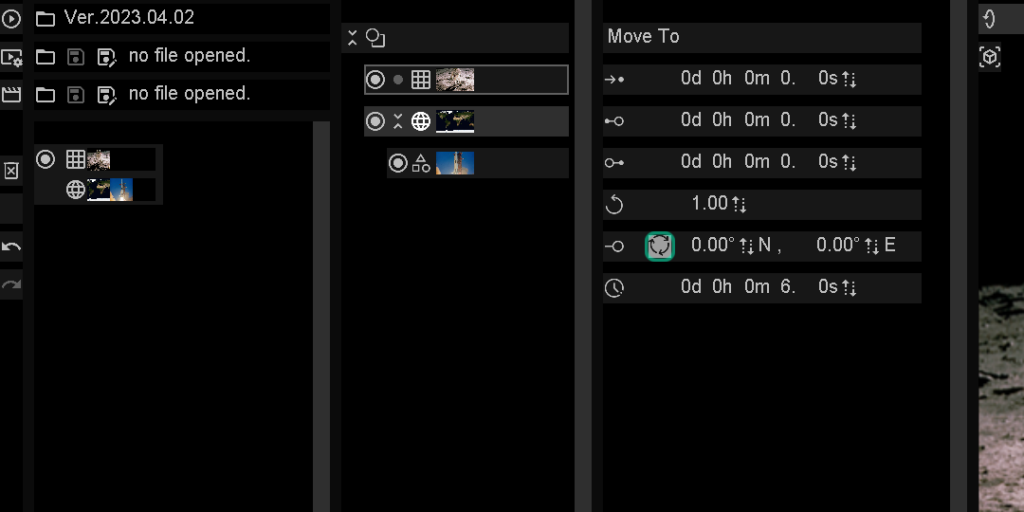
画像13 追加されたアニメーションの表示
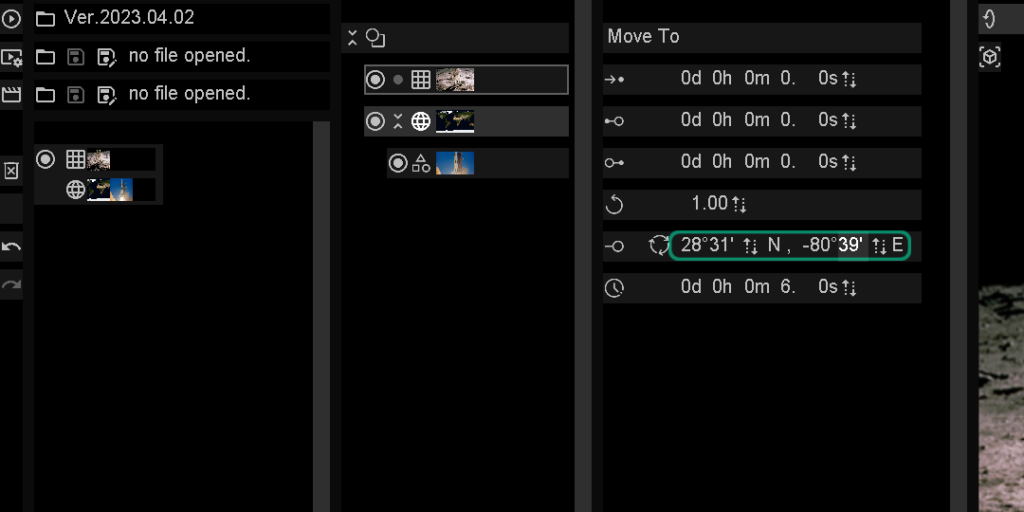
画像14 目標座標の設定
同じように、2番目のピリオドをアクティブにして、アポロ11号打ち上げのシェイプを右クリックして「Fade In」を追加し、3番目のピリオドをアクティブにして、月面の飛行士の平面を右クリックして「Fade In」を追加します。4番目のピリオドをアクティブにしたら、アポロ11号打ち上げのシェイプの「Fade Out」と、月面の飛行士の平面の「Fade Out」を追加します。
2番目のピリオドをクリックして、画像15のように設定画面の一番上の段のアイコンをクリックすると、ピリオドに✓マークが付き、プレゼンテーションにおいて、このピリオドは指示されるまで待機するようになります。指示は「→矢印キー」です。アニメーションの領域でも、2番目のピリオドに✓マークが追加されています。3番目のピリオドも同様に設定します。
ピリオドに表示されているのは、再生時の秒数の目安です。Move Toなど、投影するときまで所要時間がわからないアニメーションを持つ場合や、指示待ちのピリオドや、アニメーションを持たない空のピリオドを持つ場合などは、目安の秒数と実際の秒数には差異が出ます。あくまで目安としてご利用ください。
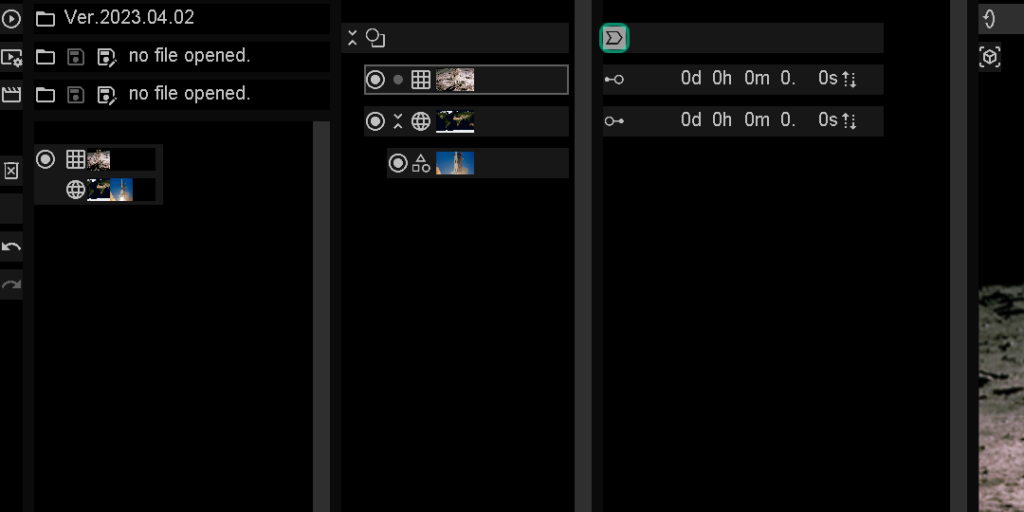
画像15 クリック待ち
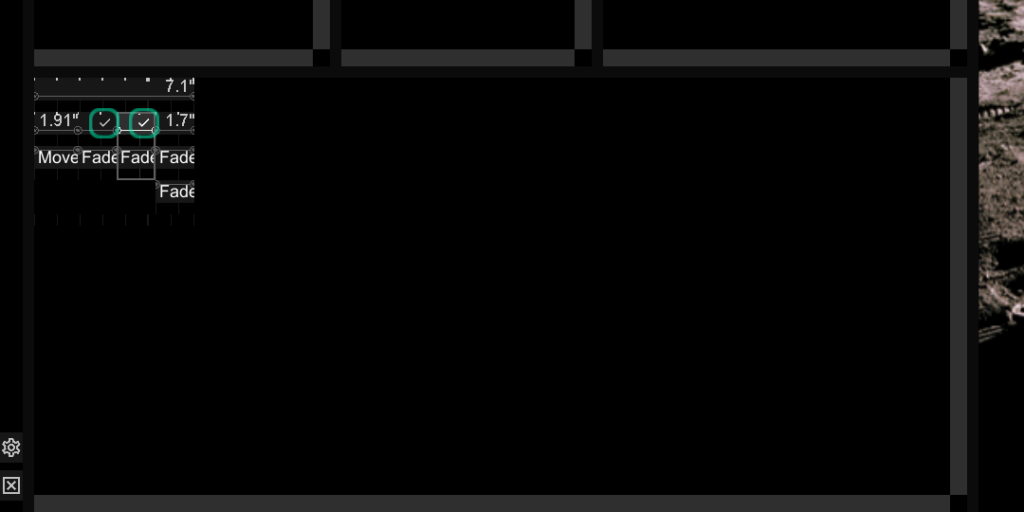
図16 クリック待ち
画像16のように「プレゼンテーションの作成」の段の保存アイコンからプレゼンテーションを、名前を付けて保存できます。
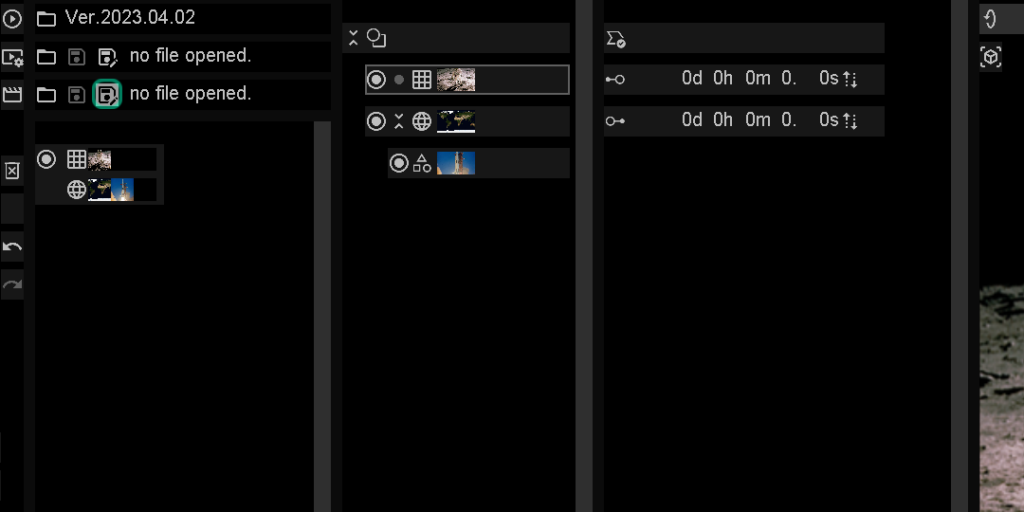
画像17 プレゼンテーションファイルの保存
!再生ボタンを押す前に・・プレゼンテーションを中断する場合は「F1キー」です!
ここまでできたら、再生ボタンを押してみてください。スタートまで若干のタイムラグがありますが、記事冒頭の画像1のように、設定したアニメーションの通りに再生され、繰り返されます。
また、地球のコンテンツを一番上(”月面の宇宙飛行士”の上)にすると、再生中、地球の回転アニメーションがかかっていない間は、マウス、タッチパッド、トラックボールで地球を回転させることができますが、この仕様は暫定的なものであり、近い将来に大幅に変更される見込みですので、使用の際はご注意下さい。